Notifications
For organization-wide notifications: Manage settings
For New invoice, Due or overdue payments, and Credit utilization notifications: Invoice viewer
For Quota utilization, Cloud cost anomalies, and Digests notifications: Cloud Analytics
For Cloud incidents notifications: Issues viewer
On the Notifications page, you can set up what notification types to receive from your organization, and edit your personal email notifications. You can get these notifications via:
Email: you can add as many email addresses as you need per notification.
Slack: you can send notifications to shared and public Slack channels in your workspace. You can receive a single notification in several Slack channels, combining shared and public channels.
InfoIf you want to use Slack to receive notifications, install the DoiT app for Slack.
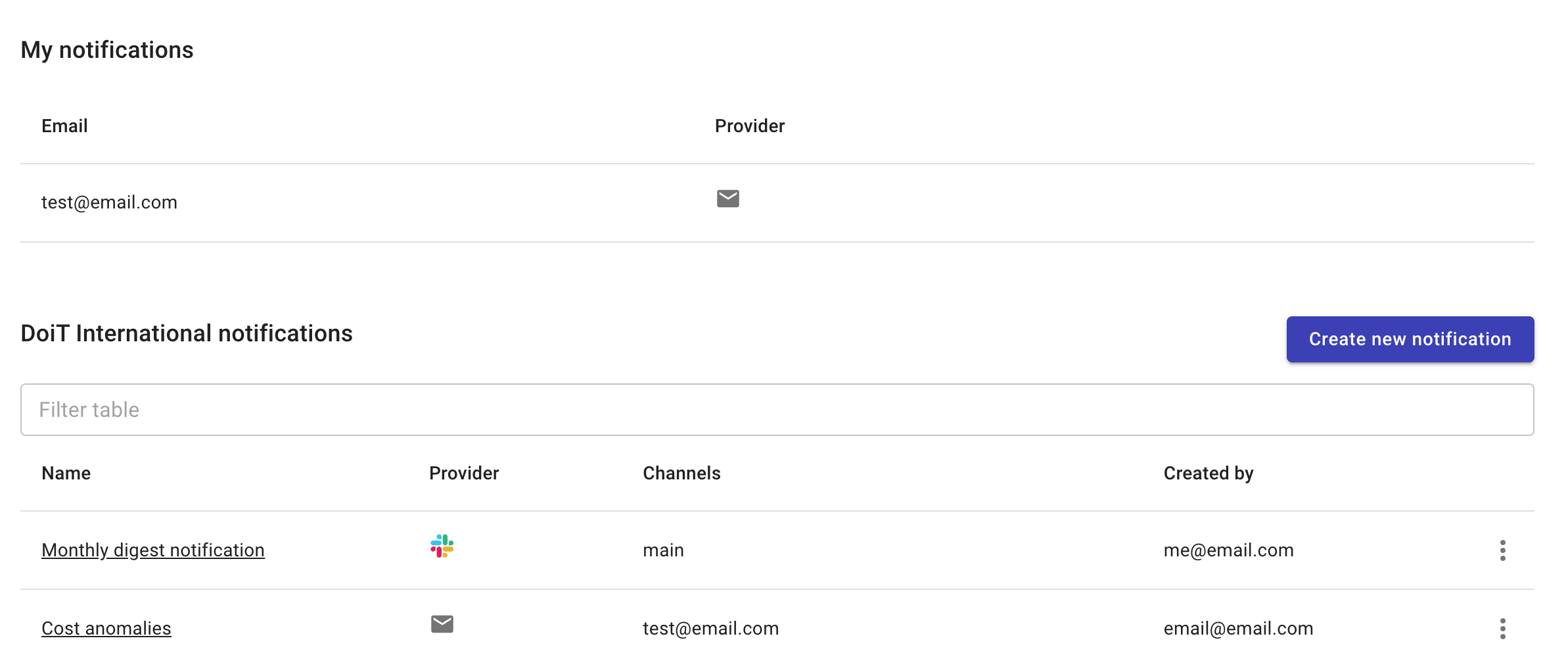
Notification types
Invoices
For invoice notifications, you can select the billing profiles you want to get notified for. If you don't select any, you'll receive notifications for all your billing profiles.
- New invoices: Get notified when there's a new invoice or adjustment or when payments are due. The notification email contains a link to the invoice.
- Due or overdue payments: Get notified when invoices are due or overdue.
- We send the first reminder 7 days before an invoice is due.
- We send the second reminder 4 days after the invoice's due date.
- We send the third reminder 10 days after the invoice's due date.
Cloud governance
- Credit utilization: Get notified on 75% of your Google Cloud or AWS credits and when they are fully exhausted.
- Quota utilization: Get notified when your Google Cloud or AWS service quotas utilization is over 50%. That is, we check your usage every 4 hours and if it's over 50%, we'll send you a notification.
- Cloud incidents: Get notified of known infrastructure issues with Google Cloud or Amazon Web Services.
Cloud cost anomalies
Get notified when your cloud costs deviate from the anticipation (see Manage anomaly notifications for details).
Digests
Daily digest
Receive one daily digest email per selected attribution detailing:
- Previous day's cost
- Month to date cost (sum costs accrued in the current month)
- Cost trend (current month cost to date vs. previous month costs for the same date)
- Forecasted current month cost
We send daily digests at 14:00 Pacific Time Zone.
DoiT daily digests are provided mainly for informational purposes. Daily digests and the native tools by cloud service providers (e.g., Google Cloud console, AWS Cost Explorer) update at different intervals and times; the numbers are not expected to match when a daily digest is sent.
See also When are the metric amounts (Cost, Usage, etc) for a day counted as "final"?
Weekly digest
Receive one weekly digest email per selected attribution detailing:
- Previous week's cost
- Month to date cost (sum costs accrued in the current month)
- Cost trend (current month cost to date vs. previous month costs for the same date)
- Forecasted current month cost
We send weekly digests on Monday at 14:00 Pacific Time Zone.
DoiT weekly digests are provided mainly for informational purposes. Weekly digests and the native tools by cloud service providers (e.g., Google Cloud console, AWS Cost Explorer) update at different intervals and times; the numbers are not expected to match when a weekly digest is sent.
See also When are the metric amounts (Cost, Usage, etc) for a day counted as "final"?
Monthly digest
Monthly digests summarize your spend during the last month, including:
- Comparisons
- Trend analysis
- List of savings derived from Flexsave, Spot Scaling, and Commitment contracts
- List of tickets resolved during the last month
We send monthly digests on the 5th day of each month, following the month when you enabled the Monthly digest notification.
Default notifications
New users are assigned default notifications according to their role. These notifications ensure that users are informed about important events related to their job function.
| Role | Default notifications |
|---|---|
| Admin | Quota utilization, cost anomalies, payments due or overdue, cloud incidents, daily and monthly digests |
| Finance User | New invoices, cost anomalies, payments due or overdue |
| Power User | Quota utilization, cost anomalies, cloud incidents, daily and monthly digests |
| Standard User | Cost anomalies, daily and monthly digests |
Create a notification
If you want to receive a notification via email and Slack, you need to create a notification per provider.
To create a notification:
Log in to the DoiT Console, select the gear icon () from the top navigation bar, and then select Notifications.
Select Create new notification, and:
- In the Notification name field, enter a name for your notification.
- Select whether you want to get the notification via email or Slack.
- Select Next.
Enter the email accounts or Slack channels where you want to receive the notifications, and select Next.
Select the notification types you want to receive.
Once you're finished, select Save to create the notification.
Edit a notification
After you've created a notification, you can edit the Slack channels or email accounts you set up, as well as the notification types you selected.
To edit a notification:
Log in to the DoiT Console, select the gear icon () from the top navigation bar, and then select Notifications.
On the Notifications page, to open the editing window, select the name of a notification or the three dots menu (⋮) at the rightmost end of a notification.
Make the changes you need and when you're finished, select Save.
Remove a notification
Log in to the DoiT Console, select the gear icon () from the top navigation bar, and then select Notifications.
On the Notifications page, select the three dots menu (⋮) at the rightmost end of a notification, and select Remove notification.
To confirm that you want to remove the notification, in the confirmation window, select Remove.